큐베이스(Cubase) MP3 만들기 – audio mixdown
훌륭히 녹음과 편집을 끝내고, mp3 파일로 저장하는 방법을 알아 보도록 하겠습니다.
1. 먼저 아래 그림처럼 프로젝트를 생성하고 녹음을 하였습니다. 이제는 척 보아도 아시겠지요. 1번 트랙은 스테레오로 반주를 녹음하였고 2번 트랙은 모노로 연주를 녹음하였습니다.

2. 보통 많은 질문이 여기에서 저장을 하면 왜 MP3가 생성되지 않는가? 라는 것입니다. 그러나 일전에도 말씀드렸지만 큐베이스는 이 상태를 프로젝트로 인식을 합니다. 따라서 이 상태에서 저장을 하면 큐베이스의 프로젝트(*.cpr)가 저장 될 뿐입니다. 큐베이스에서 저장은 프로젝트의 저장을 의미합니다. 그럼 MP3 파일을 만드는 것은? 그것은 Export 라고 부릅니다. 비로소 음악을 만들어서 밖으로 내 보내는 것이지요.
Export 를 하기 위해 가장 먼저 해주어야 할 것은 녹음 버튼과 모니터링 버튼을 끄는 것입니다. 아래 그림을 보시면 트랙이 2개가 있는데 반드시 상태가 1번 트랙처럼 되어있어야 합니다. 즉, 녹음 버튼과 모니터링 버튼을 꺼야(아무런 색갈이 없게 해야) 합니다. 만약 2번 트랙처럼 켜져 있다면 Export가 되지않습니다.
그럼 만약 아래 상태에서 그대로 Export 를 해 버리면 어떻게 될까요? 만들어진 MP3는 반주만 들리고 연주는 안 들리게 됩니다. Export가 가능한 트랙만 Export를 하는 것이지요. 우리는 연주와 반주 모두를 Export 해야 하므로 당연히 모든 트랙의 상태를 첫번째 트랙처럼 해 두어야 합니다.

3. 그 다음 Export 를 하기 위해서는 Export 할 범위를 정해주어야 합니다. 범위를 잡는 것은 아래 그림의 빨간 동그라미 친 곳에서부터 출발합니다.
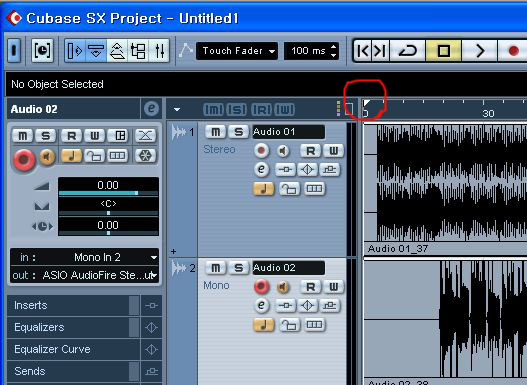
4. 그 곳에 마우스를 가져가면 마우스의 화살표 모양이 손 모양으로 변합니다. 손 모양으로 변하게 한 다음 그 곳을 마우스 왼쪽 버튼으로 꼭 찝은 다음 오른쪽으로 끌고 오면 삼각형이 끌려오면서 아래 그림처럼 범위가 잡힙니다.
그림을 보면서 눈치 채셨겠지만 범위는 앞 뒤 모두 정할 수 있습니다. 뒤(오른쪽 빨간 동그라미)를 원래 녹음보다 조금 앞으로 범위를 잡았습니다. 너무 공백이 많으면 안 되니까요. 그리고 앞 부분(왼쪽 빨간 동그라미)도 약간 더 오른쪽으로 옮겼습니다. 앞 부분 공백이 너무 길면 그 공백까지도 MP3로 되어버리니까 노래 틀면 바로 안 나오고 좀 있다 나오게 되기에 그것을 방지하고자 함입니다.
이렇게 범위를 잡으면 그 범위 내에 들어있는 모든 트랙을 우리가 듣는 2채널 스테레오로 저장 할 수가 있습니다. 즉, 아래로 트랙이 수십개 있더라도 범위에만 들어있다면 모두 1개의 스테레오 채널에 저장이 되는 것이지요.

5. 위의 그림처럼 범위를 잡은 다음 아래 그림처럼 메뉴에서 File – Export – Audio Mixdown… 을 선택합니다.
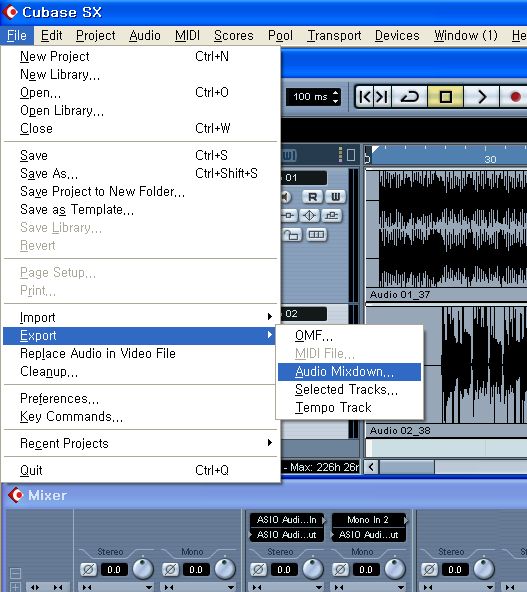
6. 그러면 아래와 같은 대화 상자가 열립니다.
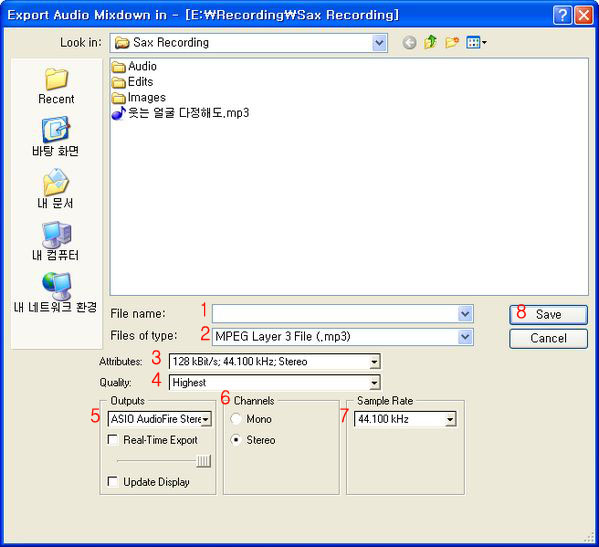
각각의 의미는 다음과 같습니다.
1 – 파일 이름을 적어주는 곳입니다. 일반적으로 노래 제목을 적으면 되겠지요.
2 – 파일 타입으로 MP3를 만들것이냐 WAV를 만들것이냐 등등을 정해주는 곳인데 우리는 MP3를 만들 것이므로 MP3를 선택해주면 됩니다.
3 – MP3 파일의 전송율과 샘플레이트를 정해주는 곳입니다. 앞의 숫자는 128이고 뒤의 숫자는 44,100인데 보통 이 정도로 해 두면 무난합니다. 이 숫자가 올라갈수록 파일의 크기가 커집니다. 이 숫자가 내려갈수록 파일의 크기는 작아지는 대신 음질이 떨어집니다. 음질이 떨어진다고 느끼지 않을 정도이면서 가장 파일을 작게 만드는 정도가 128에 44,100입니다.
4 – MP3 파일의 품질을 나타내는데 Highest 로 해두시면 됩니다. Fast로 하면 MP3 제작 과정이 빨라집니다만 간단하게 표현해서 샘플링을 약간 “무성의”하게 한다고 보시면 되겠습니다. 그런데 요즘 컴퓨터는 Fast로 하나 Highest로 하나 그다지 속도 차이가 나지 않습니다. 그리고 어떤 것을 선택해도 파일의 크기도 똑 같습니다. 그러니까 그냥 Highest로 두시면 됩니다.
5 – Outputs 는 스테레오 아웃풋을 선택하시면 됩니다. 여기에서 다른 것을 선택하면 1번 트랙 또는 2번 트랙만 MP3로 만들어집니다. 그러니까 연주만 되거나 반주만 되거나 하는 것이지요. 그러므로 특별히 그럴 의도가 아니라면 반드시 Stereo Out으로 하셔야 합니다. 그 아래에 있는 Real-Time Export는 체크를 안하시는 것이 좋습니다. 그것을 체크하시면 노래를 그대로 진행하면서 MP3로 만들게 됩니다. 당연히 노래 끝날 때까지 시간이 그대로 걸리겠지요. 궁금하시면 한번 체크하시고 해 보시기 바랍니다. 뭐 MP3가 안 만들어지거나 잘못 만들어 지는 것은 아니니까 한번 해 보시면 뭔지 알게 됩니다. 그 아래에 있는 Update Display 도 마찬가지입니다. 한번 체크하고 해 보시기 바랍니다. MP3 만드는 것과는 아무 지장이 없습니다.
6 – Channels 는 당연히 Stereo 로 해야겠지요.
7 – 그리고 Sample Rate는 44,100 KHz로 하시면 됩니다. 그래야지만 최소 CD 수준의 음질이 나옵니다.
8 – 마지막으로 Save 버튼을 누르면 다시 한번 상자가 나타나는데 거기에 제목등을 적어주고 OK 버튼을 누르시면 됩니다.
이제 다 되었습니다. 생성된 MP3 파일을 들어보시면 됩니다.