큐베이스(Cubase)로 첫 녹음 해 보기
이번 강좌에서는 그냥 무대뽀로 일단 녹음 한번 해 보고 화면에 있는 것들을 어떻게 다루는지 설명드리도록 하겠습니다. 이 부분을 잘 해 놓으면 나중에 편집이나 이런 것을 할 때 자유자재로 다룰 수 있습니다.
1. 큐베이스를 실행시키면? 그렇지요. 텅 빈 화면이 나옵니다. File – New Project 를 선택하고 지난 번 만들어 두었던 “색소폰녹음”을 선택하고 폴더까지 지정하고 OK를 누릅니다. 그러면 지난번 저장해 둔 녹음 환경이 그대로 아래 그림처럼 나타납니다. 안 나타나는 분들은 지난번 강좌를 다시 해 보시기 바랍니다.
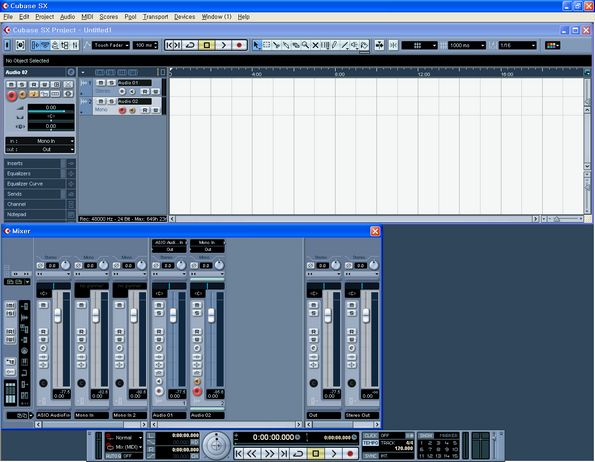
2. 화면 전체에 보이는 버튼들과 공간들의 기능을 잠깐 살펴보겠습니다. 아래 그림을 보세요. 번호를 붙여놓았습니다. 번호 순서대로 설명 드리겠습니다.
1) 1번 트랙입니다. 반주가 녹음 될 트랙입니다. 글자가 작아서 안 보이지시만 실제로 큐베이스 실행시키고 보시면 Stereo 라고 되어있습니다.
2) 2번 트랙입니다. 연주가 녹음될 트랙입니다. 보시면 Mono라고 되어있습니다. 그런데 가만히 보시면 위의 1번 트랙과 비교해 보면 둘 다 파르스름한 색인데 1번 트랙이 조금 더 짙은 색이고 2번 트랙이 조금 더 밝은 색임을 알 수 있습니다. 이 차이를 잘 보셔야 합니다. 밝은 색의 트랙은 그 트랙이 선택되었다는 뜻입니다. 마우스로 1번 트랙 한번 눌러보고 다시 2번 트랙 한번 눌러보고 교대로 눌러보십시요. 색갈이 바뀌는 것을 알 수 있습니다. 이 선택의 개념을 잘 이해해 두셔야 합니다. 각 트랙을 선택해서 트랙별로 작업을 해야하는 경우가 많기 때문입니다.
3) 1번 트랙이 녹음 될 공간입니다. 녹음이 이루어지면 여기에 반주의 파형이 그려집니다.
4) 2번 트랙이 녹음 될 공간입니다. 녹음이 이루어지면 여기에 연주의 파형이 그려집니다.
5) 믹서입니다. 믹서는 따로 설명 할 것이 많습니다. 일단 이것이 믹서이고 올리고 내리면 볼륨이 커지고 작아진다는 것만 알아두시면 됩니다.
6) 큐베이스의 믹서 말고 베링거의 믹서(진짜 믹서)를 보시면 볼륨 조절 말고도 EQ라던지 Insert 라던지 여러가지 각 채널마다 조절 하는 것들이 있습니다. 큐베이스는 이 부분에서 그런것들을 조절하게 됩니다. 컴프레서도 걸고, EQ도 먹이고, 리버브도 주고, 소리를 다른 곳으로도 보내고 등등을 여기에서 조절합니다. 아래 그림은 2번 채널의 조절판입니다. 왜냐하면 위에서 설명드렸듯이 현재 2번 트랙이 선택되어있기 때문입니다.
7) 제일 아래에 있는 판넬입니다. 트랜스포트 판넬이라고 부릅니다. 녹음의 시작과 끝, 되감기 등의 버튼이 있고 그 이외에도 CPU의 사용량, 녹음 시간, 부분 반복 등의 기능이 들어있습니다.
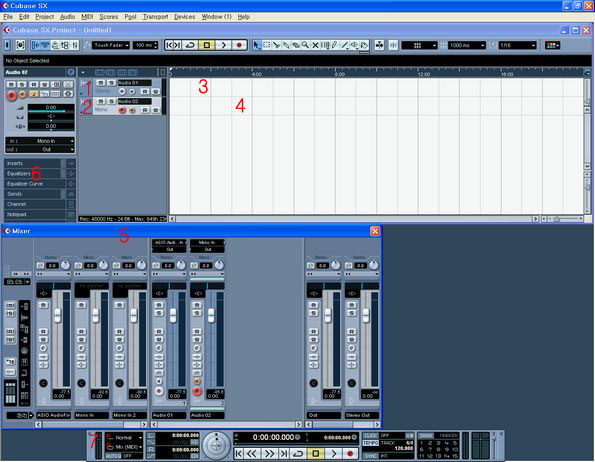
3. 전체적 설명을 드렸고, 이번에는 녹음에 필요한 버튼과 기능 설명을 드리겠습니다. 아래 그림을 보시기 바랍니다. 역시 번호 순서대로 설명드립니다.
1) 동그란데 가운데 검은 점이 있는 버튼이 녹음 준비 버튼입니다. 녹음 준비 버튼을 누르면 두번째 트랙에서 보이는 것처럼 빨간색으로 변합니다. 빨간색으로 변하면 이 트랙이 녹음 준비가 되었다는 것을 의미합니다. 이렇게 해 놓으시고
2) 번 버튼을 누르면 녹음이 시작됩니다. 2번은 녹음 시작 버튼입니다. 지금 아래 그림과 같은 상황에서 이 2번 버튼을 누르면 1번 트랙은 녹음이 안 되고 2번 트랙만 녹음이 되겠지요. 왜냐하면 1번 트랙은 녹음 준비 버튼이 안 눌러져있기 때문입니다. 그걸 어떻게 아냐구요? 1번 트랙은 빨간불이 안 들어 와 있으니까요.
3) 정지 버튼입니다. 녹음 다 하시고 이 버튼 누르시면 녹음을 정지합니다. 녹음 한것을 듣다가도 이 버튼을 누르면 듣는 것이 정지됩니다.
4) 되감기 버튼입니다. 어디로 되감느냐 하면 맨 처음으로 되감습니다. 그러니까 녹음이 끝 난 후에 반드시 이 버튼을 눌러야 처음부터 들어 볼 수 있겠지요.
5) 듣기 버튼입니다. 녹음 한 것을 들어 볼 때 누릅니다.
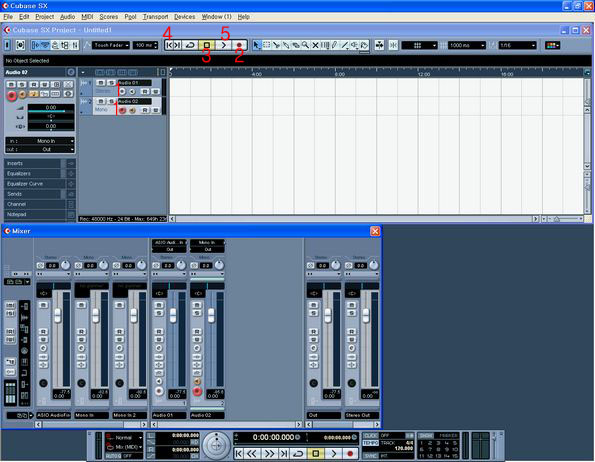
4. 이제 녹음을 하실 수 있습니다. 반주기에서 연주하실 곡을 한 곡 선곡합니다. 버튼 하나만 딱 누르면 바로 반주가 나오도록 해 둡니다. 그리고 마이크도 켜서 준비를 합니다. 아래 그림처럼 1번 트랙과 2번 트랙 모두 녹음 준비 버튼을 눌러 빨간색이 되게 하시고 녹음 시작 버튼을 누릅니다. 그리고 반주기를 시작합니다. 반주가 녹음이 된다면 하얀 텅빈 공간에 녹음이 되는 것이 보일 것입니다. 연주까지도 녹음을 다 하고 끝 나면 정지 버튼을 누릅니다.
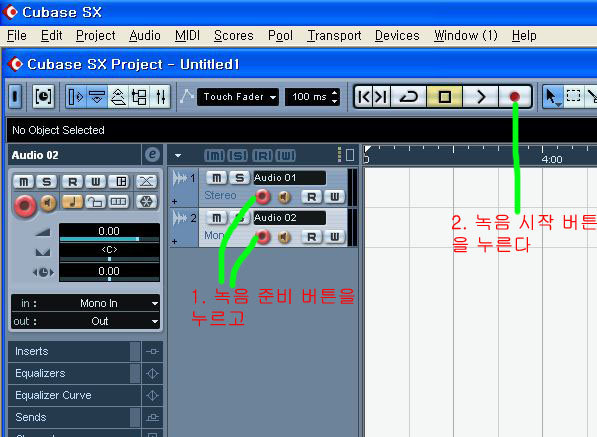
5. 제대로 녹음이 되었다면 아래와 같은 화면을 보실 수 있습니다. 각 트랙에 녹음 된 것이 보이시지요. 되감기 버튼을 누른 다음 듣기 버튼을 눌러 들어봅니다.
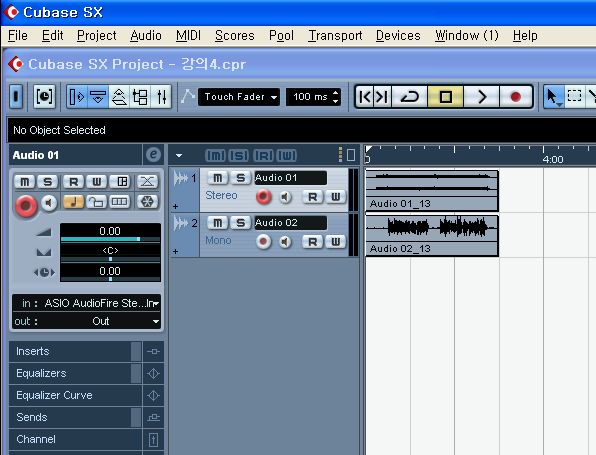
잘 들리시는지요. 들리신다면 짝짝짝~ 축하드립니다. 녹음에 성공하신 것입니다. 위와 같은 그림이 안 나오거나 안 들리신다면? 몇가지 체크를 해 봐야겠지요. 다음 시간에는 녹음이 안 될 경우 체크 포인트를 살펴보도록 하겠습니다.
6. 녹음하신 것을 저장해 보도록 하겠습니다. 이 저장은 큐베이스의 프로젝트를 저장하는 것입니다. 아직 MP3 파일 같은 것을 만드는 것은 아닙니다. 프로젝트 자체를 통째로 저장해 두었다가 다음에 불러내서 강의를 계속 하도록 하겠습니다. 저장은 간단합니다. 아래 그림처럼 메뉴의 File – Save As 를 선택합니다.
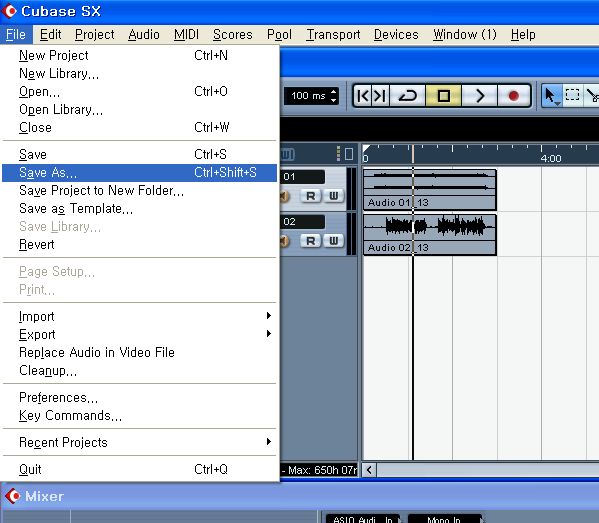
7. 파일 이름을 무엇으로 붙여서 저장 할 것이냐고 묻는 상자가 나오는데 거기에 적당한 이름을 지어주고 SAVE 버튼을 눌러주면 됩니다. 저는 “연습녹음” 이라고 이름 붙여서 저장했습니다.
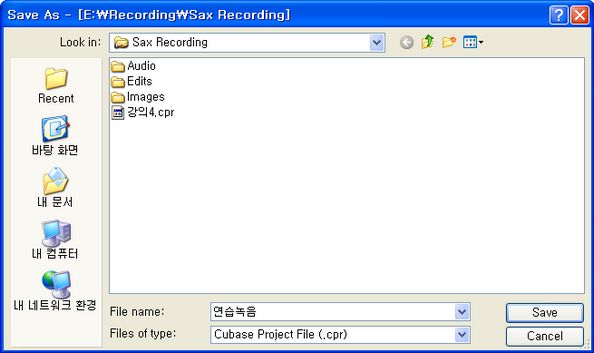
다음 시간 녹음이 안 될 경우의 체크포인트에서 다시 뵙겠습니다.