큐베이스(Cubase) output 설정 및 세팅 저장
본 글은 큐베이스(Cubase)로 녹음하기의 연재 글입니다.
-
- 큐베이스(Cubase) 기본 개념 익히기
- 큐베이스(Cubase) input 설정
- 큐베이스(Cubase) output 설정 및 세팅 저장
지난 시간에는 오디오카드를 설정하고 Input 포트를 정해 주는 것까지 하였습니다. 이번 시간에는 Output 포트를 정해주는 것까지 하고, 매번 세팅하는 번거로움을 피하기위해 그리고 무엇보다도 언제나 동일한 환경에서 녹음을 하기 위해 세팅을 저장하는 것까지 해 보도록 하겠습니다.
자~ 다시 텅 빈 화면입니다.
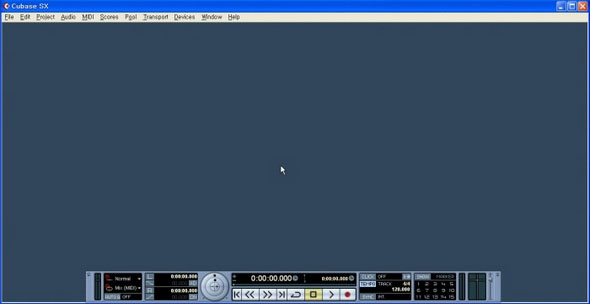
1. 지난 시간에 이어서 Output 포트를 세팅합니다. 지난 시간의 끝 화면이 여기 까지였습니다. Input 포트 설정까지 끝마치고 헷갈리지 않도록 이름도 바꾸어 놓았습니다.
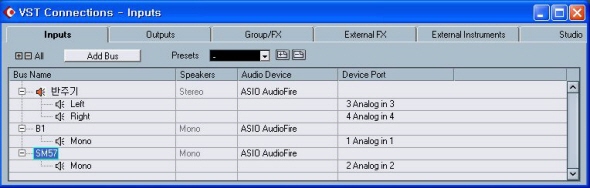
2. 이제 Inputs의 오른쪽에 있는 Outputs 를 누릅니다. 역시 아래와 같이 아무것도 세팅되지 않은 화면이 나옵니다. 경우에 따라서는 무엇인가가 기본적으로 세팅되어 있을 수도 있습니다. 그 때는 그게 맞으면 그대로 쓰시면 되고 다른 포트를 지정하시려면 Device Port 아래에 있는 부분을 마우스로 눌러서 수정하셔도 되고, 아니면 아예 Remove 하셔서 다 지우고 새로 만드셔도 됩니다.

3. 이번에는 지난번 Input 해 보셨으니까 금방 하실겁니다. Add Bus 버튼을 누릅니다. 그리고 나타나는 대화상자에서 Stereo를 선택하고 Count는 1로 한 다음 OK를 누릅니다.
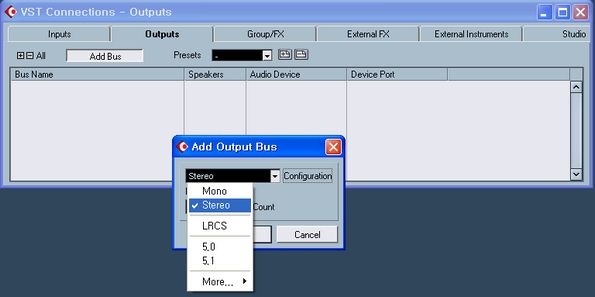
4. 스테레오 Output이 생겨났습니다. 기본적으로 아날로그 1,2번을 잡았습니다. 지난번 Input 할 때처럼 Device Port 칸에 있는 1 Analog out 1과 2 Analog out 2 를 눌러 3,4로 바꿀 수도 있습니다. 이 1,2,3,4의 수는 가지고 계신 오디오카드의 출력 갯수에 따라서 다르게 나타납니다. 2 out만 있는 오디오카드의 경우에는 1,2만 나올것이고 4 out 이 있는 오디오카드는 1,2,3,4가 나오고 6 out이 있는 오디오카드는 1,2,3,4,5,6 이 나옵니다. 어쨋든 오디오카드에서 소리를 빼내는 포트를 선택하시면 됩니다. 그러니까 녹음 한 것을 들어보기 위하여 소리가 스피커나 믹서로 나가는(소리가 들어오는 곳이 아닙니다) 곳이 1,2번이면 1,2번을 선택하시고 3,4,번이면 3,4,번을 선택하시면 됩니다. 여기 세팅 화면에서는 1,2번을 선택하시고 막상 오디오카드에서 스피커는 3,4,번에 꽂으시면 당연히 소리가 안 들리겠지요.

5. 이제 이러면 기본적인 세팅이 끝났습니다. Inputs 한번 눌러보시고 세팅이 그대로 되어있는지 확인하시고 다시 Outputs 한번 눌러보시고 세팅이 그대로 있는지 확인한 다음 오른쪽 위의 X를 눌러서 창을 닫습니다. 다시 텅 빈 화면으로 돌아왔습니다. 여기까지가 오디오카드와 큐베이스의 관계를 맺어주는 과정이었습니다. 이제 둘은 하나가 되었고 녹음을 할 준비가 되었습니다. 제가 첫 시간에 큐베이스의 녹음은 프로젝트 단위로 관리가 된다고 말씀드렸습니다. 프로젝트를 생성해 보겠습니다. 아래 그림처럼 위의 메뉴에서 File – New Project를 클릭합니다.
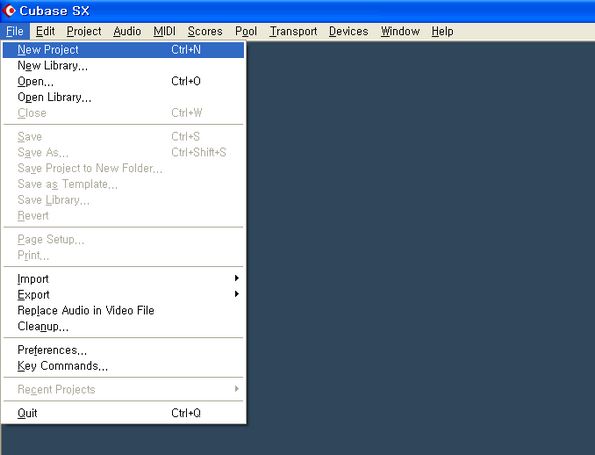
6. 그러면 아래와 같은 대화 창이 열립니다. 아직은 어떠한 프로젝트도 생성하지 않은 상태이고 새롭게 프로젝트를 만드는 것이므로 Empty 를 선택합니다. 저는 이미 만들어 놓은 것이 있으므로 몇 개가 더 보입니다.

7. 그러면 녹음을 하는 프로젝트를 컴퓨터 하드디스크의 어디에다 저장 할 것이냐라고 묻는 아래와 같은 대화 상자가 나타납니다. 여기에서 정해주면 녹음은 그 지정된 곳에 저장되게 됩니다. 적당한 폴더를 선택해 주어도 되고, 왼쪽의 Create 버튼을 눌러서 Recording 이라고 새로 만들어도 됩니다. 처음 하시는 것이니까 새로 만들면 좋겠지요.
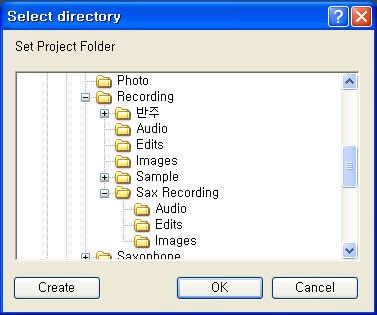
8. 짜잔~ 드디어 새로운 프로젝트가 생성되었습니다. 에잉~ 근데 이게 뭡니까? 휑하기는 첫 화면이나 별 다를 바가 없네요. 그것은 아직 실제로 녹음을 받을 트랙이 생성되지 않았기 때문입니다.
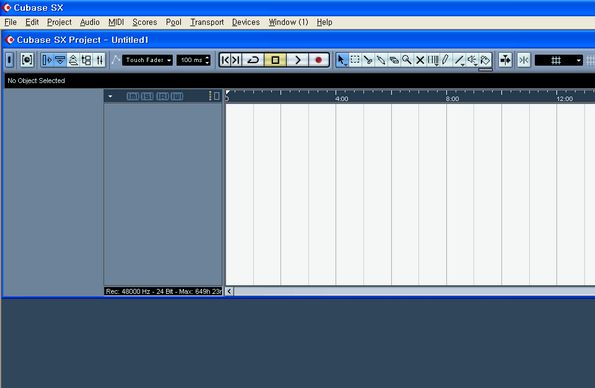
9. 이제 녹음을 할 트랙을 만들어 보겠습니다. 먼저 반주 트랙입니다. 메뉴의 Project – Add Track – Audio 를 선택합니다.
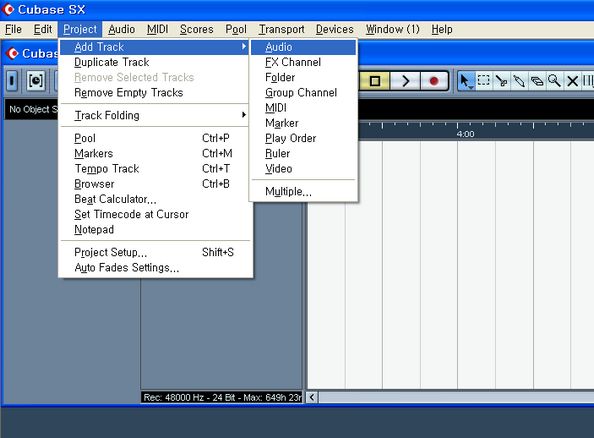
또는 아래 그림처럼 텅 빈 가운데 칸 – M S R W 가 있는 칸의 텅 빈 곳 – 을 마우스 오른쪽 버튼을 누르면 나타나는 메뉴에서 Add Audio Track 을 선택하셔도 됩니다. 이 방법이 훨씬 빠르고 편한 방법입니다.
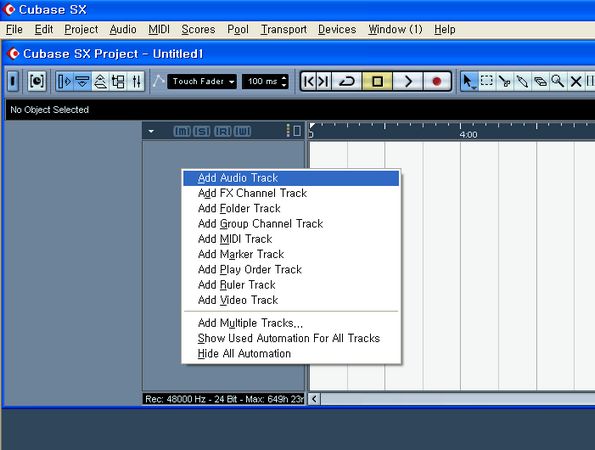
10. 그러면 아래 그림처럼 모노 트랙을 만들래 아니면 스테레오 트랙을 만들래 하고 묻는 대화 상자가 나타납니다. 반주를 녹음 할 트랙이므로 Stereo를 선택하고 OK를 누릅니다.
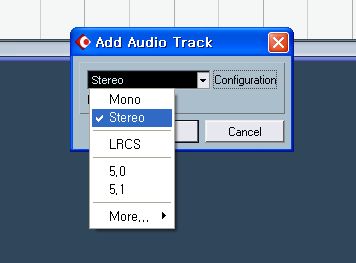
11. 이제 드디어 아래 그림처럼 트랙이 하나 생겨났습니다. 앞으로 여기에 반주가 녹음될 것입니다.
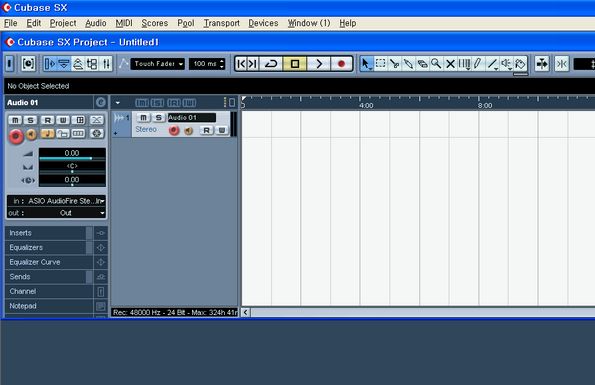
12. 이제 연주를 녹음 할 트랙을 만들어 볼까요. 아래 그림처럼 앞의 반주 트랙을 만들때와 마찬가지로 두번째 칸 빈 곳에 마우스 오른쪽 버튼을 클릭하고 Add Audio Track을 선택합니다.
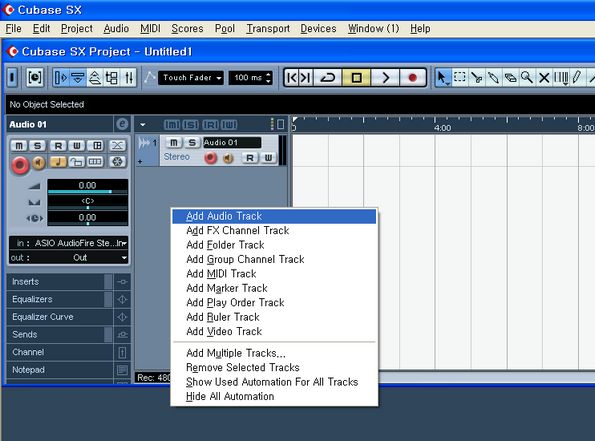
13. 연주를 녹음 할 것이기 때문에 이번에는 아래 그림처럼 Mono를 선택하고 OK 합니다.
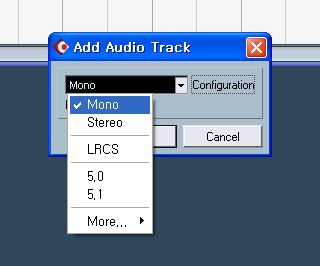
14. 이제 아래 그림처럼 반주 트랙과 연주 트랙이 모두 생성되었습니다. 위 1번 트랙에는 반주, 아래 2번 트랙에는 연주가 녹음 될 것입니다.
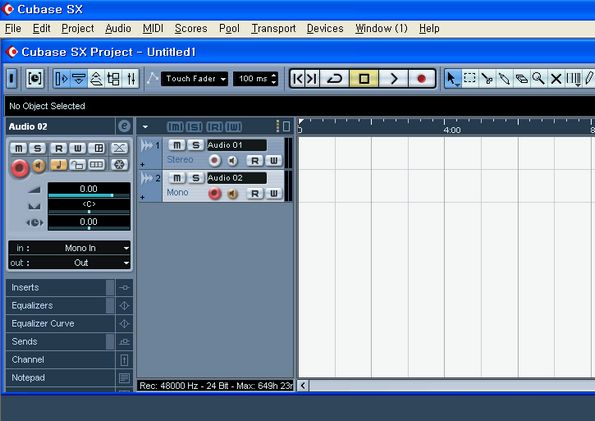
15. 그런데 조절을 할 것이 아무것도 안 보입니다. 믹서를 불러내 보겠습니다. 믹서는 위의 메뉴에 Devices – Mixer 를 선택해도 되고 간단히 키보드의 F3 키를 누르면 믹서가 나옵니다. F3를 눌러서 믹서를 불러냅니다. 이렇게 하면 이제 기본적으로 녹음을 할 모든 준비가 끝 났습니다. 테스트를 해 보겠습니다. 반주기를 켜고 반주를 하나 틀어봅니다. 믹서에서 볼륨 슬라이더 오른쪽의 그래프가 쭉쭉 올라가는게 보이면 성공입니다. 마이크도 연결하고 아 아 해 봅니다. 역시 그래프가 죽죽 올라가면 성공입니다.
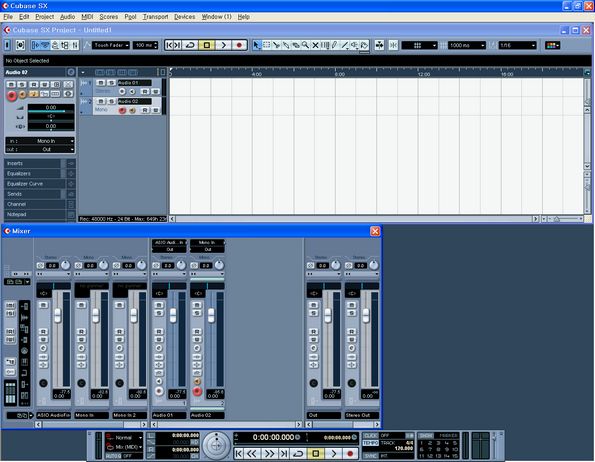
16. 이제 여기까지 하고 이 상태를 그대로 저장을 하겠습니다. 아래 그림처럼 메뉴의 File – Save as Template 을 선택합니다.
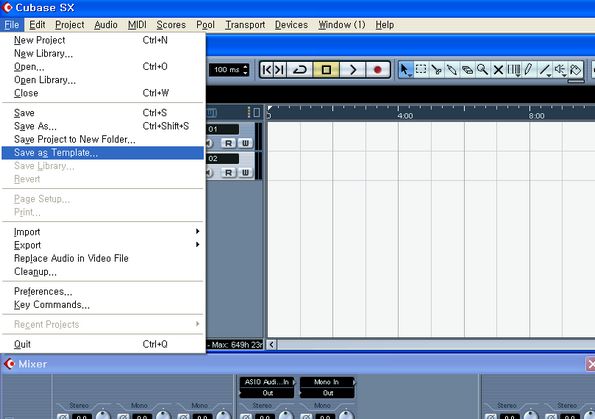
17. 그러면 아래 그림처럼 Template의 이름을 정하라는 상자가 나타납니다. 색소폰녹음 이라고 적어주고 OK를 누릅니다.
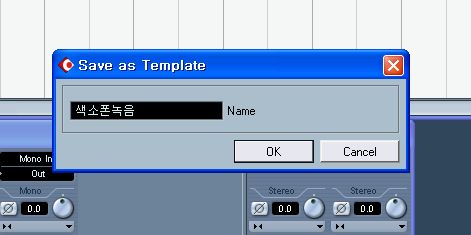
이제 기본 설정은 모든 것이 끝났습니다. 큐베이스를 전체를 닫고 다시 열어보시기 바랍니다. 프로젝트를 저장하겠냐는 질문이 나타날텐데 Don’t Save 저장 안 한다고 합니다. 그리고 완전히 처음 하는 것처럼 다시 큐베이스를 실행시킵니다. 텅빈 화면이 나올텐데 메뉴에서 File – New Project 를 선택합니다. 그러면 위의 6번 설명에서 나온 대화상자가 나타날텐데 거기에 보면 이전에는 없던 “색소폰녹음”이 있는 것을 발견 하실 수 있을 것입니다. 그것을 선택하고 OK를 누르시고 7번 설명에 나온 그림에서 지정해 둔 폴더를 선택하시면 이제는 매번 다시 설정 할 필요없이 한방에 15번 설명과 같은 모습이 됩니다. 모든 녹음 환경을 그대로 저장해 두었다가 녹음 할 때 마다 불러내어 사용하는 것이지요.
이것을 잘 응용하면 활용도가 아주 높습니다. 나중에 각종 이펙터도 달고 EQ도 넣고 할텐데 그런 것들까지 모두 걸어 둔 다음 저장을 해 두면 단순히 하나의 녹음 환경 저장에서 끝나는 것이 아니고 알토를 녹음 할 때의 녹음 환경은 “색소폰녹음(알토)” 로 해서 저장을 해 두고, 테너를 녹음하는 환경은 “색소폰녹음(테너)” 로 해서 저장을 해 두면 알토 녹음하다가 테너 녹음 할 때 일일이 세팅을 바꿀 필요가 없겠지요. 그냥 불러내서 쓰기만 하면 됩니다. 노래를 녹음 할 때의 환경은 또 다를 수가 있을테니 노래 녹음시 가장 좋은 세팅도 하나 만들어 두고 “노래녹음”이라고 저장해 두면 매번 녹음 할 때마다 세팅이 바뀌는 것을 방지 할 수 있습니다.
여기까지 마치고 다음은 실전 녹음으로 들어 가 보겠습니다.