큐베이스(Cubase) 내장 믹서 사용하기
큐베이스를 실행시키면 팅빈 화면이 나오고 그 상태에서 키보드의 F3키를 누르면 믹서가 나옵니다.
1. 아래 그림처럼 믹서가 나옵니다. 나오는 믹서의 모양은 아래 그림과 같지 않을 수 있습니다. 어떻게 세팅했느냐에 따라서 사람마다 믹서의 모양이 다르게 나타납니다. 우리가 눈으로 보고 손으로 만지는 믹서를 머리 속에 두고 있다면 이 부분이 얼른 이해가 가지 않을 것입니다. 이 믹서는 프로그램으로 존재하는 일종의 가상 믹서입니다. 아래 그림은 입력단이나 믹서단을 하나도 만들지 않은 경우의 모습입니다. 제일 오른쪽에 딸랑 출력단만 2줄이 보이고 있습니다.
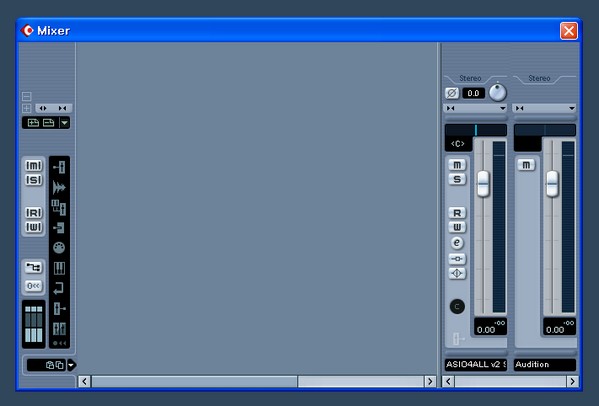
2. 이제 입력단을 만들어 보겠습니다. 입력단 만드는 방법은 지난번에 배운 대로입니다. 키보드의 F4키를 누르면 나오는 VST Connections 창에서 입력 경로를 지정해 주면 되지요. 저는 아래 그림처럼 반주를 위한 스테레오 입력 하나와 연주를 위한 모노 입력 하나를 만들어 보았습니다. 위의 믹서 그림과 비교해 보면, 이렇게 입력 경로를 정해 주면 입력 믹서단이 생겨나는 것을 알 수 있습니다. 이렇게 가상 믹서는 채널을 생성 할 때 비로소 하나씩 생기는 것입니다. 왜 이렇게 하느냐 하면, 첫째는 사람마다 가지고 있는 오디오 인터페이스가 다르기에 입력이 몇개나 될 지 알 수 없으므로 미리 만들어 둘 수 없다는 문제가 하나 있고, 둘째는 불필요 한 것들로 화면을 복잡하게 만들 필요가 없기 때문입니다.
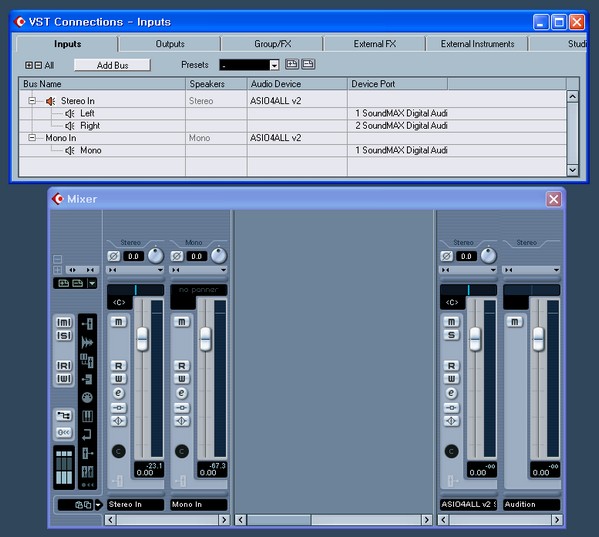
3. 그럼 이제는 입력단에서 소리를 넘겨 받아 실제로 녹음이 진행 될 소리들을 섞어내는 믹서단을 만들어 볼까요? 믹서단은 입력단에서 넘어오는 소리를 직접적으로 조절하고 녹음하는 공간입니다. 예를들면 반주와 연주의 소리 크기를 서로 잘 어울리도록 조절하는 등의 일을 믹서단에서 합니다. 따라서 믹서단을 만들기 위해서는 먼저 프로젝트를 생성해야 합니다. 메뉴의 File – New Project 를 선택하면 나오는 창에서 Empty 를 선택합니다. Select Directory 창이 나오면 녹음이 저장될 폴더를 정해주고 OK버튼을 누릅니다. 이 과정을 잘 모르시겠으면 output 설정 및 세팅 저장을 다시 한번 보시기 바랍니다. 새로운 프로젝트가 Empty 로 생성되었다면 아래와 같은 화면을 볼 수 있습니다.
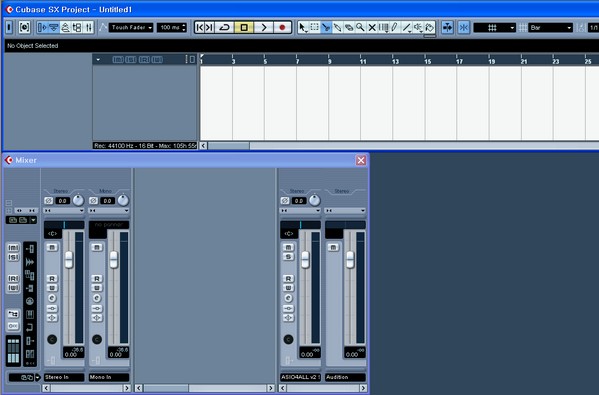
4. 이제 새로운 트랙을 생성해 보겠습니다. 먼저 반주가 입력될 스테레오 트랙을 생성합니다. 프로젝트 창의 왼쪽 빈 곳에 대고 마우스 오른쪽 버튼을 누릅니다. Add Audio Track 을 선택하고 나오는 대화 상자에서 Configuration에 Stereo을 선택하고 OK 버튼을 누릅니다. 그러면 프로젝트 창에 새로운 트랙이 생겨 남과 동시에 아래 그림처럼 믹서에서도 스테레오 믹서가 하나 생기는 것을 볼 수 있습니다.
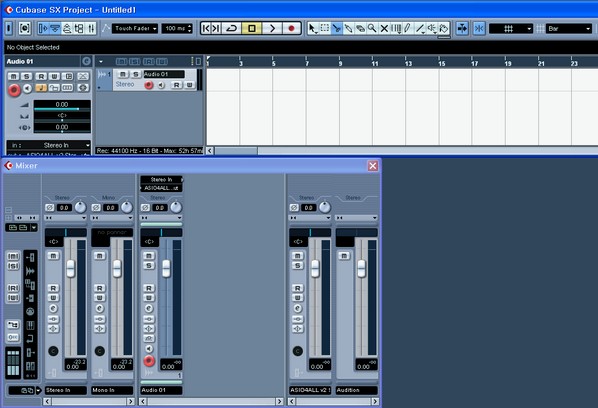
5. 이번에는 연주가 입력될 모노트랙을 하나 더 만들어 볼까요. 위와 똑 같은 방법으로 하되 Configuration에서 Mono를 선택하시고 OK를 누르시면 됩니다. 그러면 아래 그림과 같이 되겠지요. 이렇게 녹음을 위한 믹서가 구성이 되었습니다. 다시 한번 말씀드리지만, 베링거 같은 하드웨어 믹서를 사용하시는 분들에게는 다소 생소한 개념이 믹서의 모양이 고정되어 있지 않다는 것입니다. 베링거의 1202 믹서는 채널이 12개가 있습니다. 하지만 그것을 동시에 다 쓰지는 않지요. 큐베이스에서는 필요할 때 필요한 만큼의 채널만을 그때그때 만들어서 쓰는 개념입니다. 따라서 딸랑 한 채널만 보일 수도 있고 만들기에 따라서 몇 십개의 채널이 보일 수도 있습니다. 믹서의 크기는 필요에 따라 얼마든지 변한다. 이렇게 기억하시면 됩니다. 그 이외에는 일반 믹서와 동일합니다. 볼륨 슬라이더를 올리면 소리가 커지고 내리면 소리가 작아집니다.
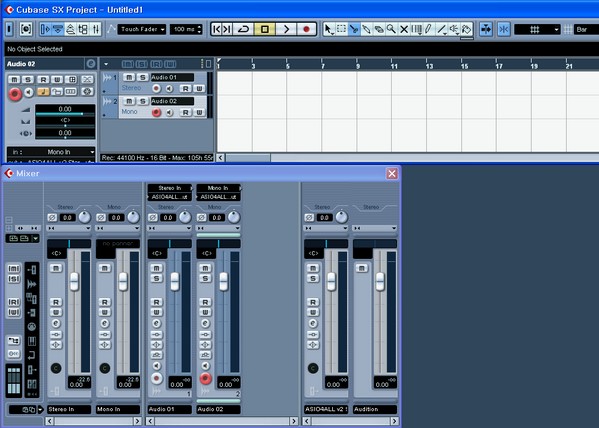
6. 자 이렇게 해서 녹음에 필요한 모든 트랙을 만들었습니다. 이제 녹음 준비가 모두 끝 난 것이지요. 이제 다시 믹서에 집중해 보겠습니다. 믹서는 네 부분으로 구성되어 있습니다. 첫째 조절 칸, 둘째 입력단, 세째 믹서단, 네째 출력단입니다. 각각 아래 그림과 같습니다. 그리고 아래 각 단의 경계인 세로줄(노란색으로 표시한 부분)을 마우스로 찝어서 좌우로 움직이면 각 단의 넓이를 조절 할 수 있습니다.
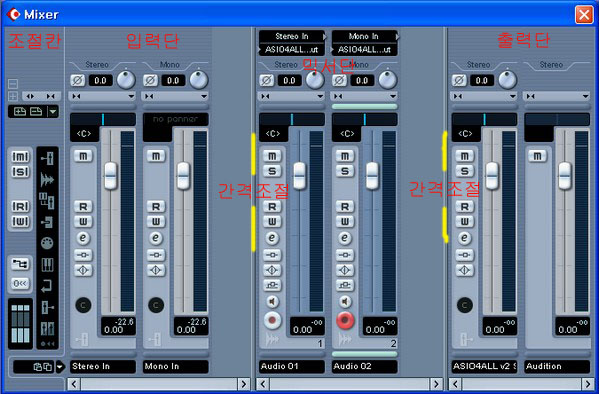
7. 각 단을 보시면 입력단과 출력단은 비슷하게 생겼습니다. 믹서단은 조금 다르게 생겼지요. 입력단은 일단 입력이 들어오기만 하면 파형이 올라갑니다. 반주기가 연결되어 있다면 반주를 하나 틀어보시기 바랍니다. 그러면 입력단의 Stereo 채널에 파형이 올라가는 것을 볼 수 있습니다. 입력단과 믹서단은 긴밀하게 연결되어 있는데 그 이유는 결국 입력단으로 들어오는 소리는 믹서단의 어딘가로 보내어져서 녹음을 하기 때문입니다. 만약 현재 상태라면 그 연결의 모습은 아래 그림과 같습니다. 입력단의 Stereo In은 녹음이 시작되면 빨간줄을 따라서 믹서단의 Stereo In으로 갑니다. 입력단의 Mono In도 마찬가지로 녹음이 시작되면 빨간줄을 따라서 믹서단의 Mono In으로 갑니다. 그리고 그 녹음되는 소리들은(혹은 녹음된 소리들은) 정해진 출력 포트에다 빨간줄을 따라서 출력단으로 모이게 됩니다. 입력은 각각인데 출력은 하나인 이유는 무엇일까요? 그 이유는 결국은 마지막에는 좌우 스테레오 채널로 다 모이기 때문입니다. 베링거 같은 믹서기를 생각해 보시면 됩니다. 반주기를 하나 연결하고 마이크를 10개를 꽂든 20개를 꽂든 결국 마지막 출력은 좌우 스테레오에서 좌우 스피커로, 딱 두 채널입니다. 마찬가지지요. 결론적으로 1번으로 들어오는 소리는 3번으로 보내어져서 녹음을 하게 되고, 2번으로 들어오는 소리는 4번으로 보내어져서 녹음을 하게 됩니다. 그리고 3번과 4번에 녹음되는 소리(또는 녹음된 소리는) 5번으로 모여서 우리에게 들리게 되지요. 소리의 흐름에 대해서 이해가 가시는지요?
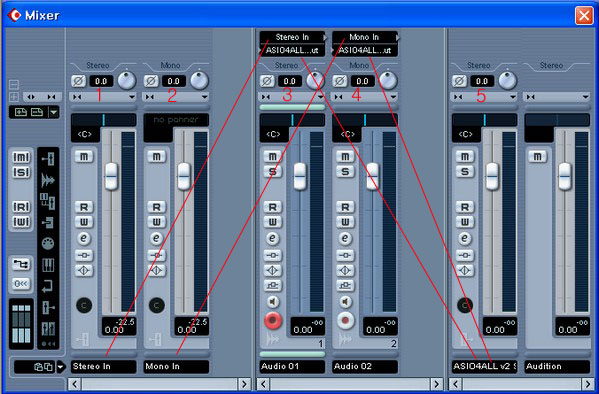
그 이외에 나머지 조그마한 버튼들은 뭐 크기를 줄였다 말았다, 채널을 보이게 했다 말았다 그런 것들을 조절하는 장치들입니다. 다들 하나씩 꼭꼭 눌러보시기만 해도 뭐하는 것인지 금방 알 수 있습니다.
이제 믹서까지 배웠으니 모든 기초가 끝 났습니다.
다음 시간부터는 활용편으로 들어가서 가장 궁금해 하시는 이펙터 넣는 방법부터 시작하도록 하겠습니다.