큐베이스(Cubase) 녹음 후 편집하기(3) – 부분 재 녹음
이 글은 ‘녹음 후 편집’이라는 주제로 3개의 연재로 이루어진 글입니다.
- 큐베이스(Cubase) 녹음 후 편집하기(1) – 자르기
- 큐베이스(Cubase) 녹음 후 편집하기(2) – 붙이기
- 큐베이스(Cubase) 녹음 후 편집하기(3) – 부분 재 녹음
지난 편에서 편집시 정확하게 붙이기를 배웠습니다.
이번 편에는 그것을 응용하여 녹음 중에 흔히 발생하는 “모든 부분이 연주가 잘 되었는데 딱 한 부분이 마음에 들지 않을 때 그 부분만을 다시 연주하여 수정하는 방법”을 알려드리도록 하겠습니다. 이 내용은 지난번에도 한번 올려드린 적이 있습니다만 이제 간단히 자르기나 정확하게 붙이기 등을 배웠으니 다시 한번 알려드리도록 하겠습니다.
녹음을 끝 마쳤는데 아주 일부분이 아쉬울 때가 있습니다. 옥의 티 같은 한 부분이 있을 때, 한마디라도 좋고 네마디라도 좋습니다. 하옇든 전체를 전부 녹음하지 않고서 그 옥의 티를 수정하는 방법을 알려드리겠습니다.
1. 먼저 샘플을 보겠습니다. 1번 트랙은 반주가 녹음되었고 2번 트랙은 연주가 녹음되었습니다. 그런데 그 위에 눈금자 기준으로 1:00 아래에 있는 2번 트랙의 연주 뭉치가 마음에 들지 않습니다. 그 부분만 수정하려 합니다.
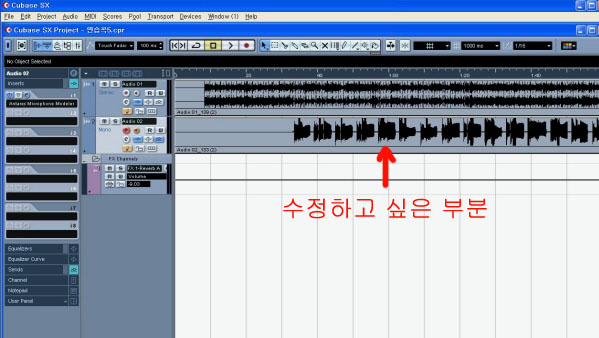
2. 아래 그림처럼 수정하고자 하는 범위(로케이터 라고하지요)를 잡습니다. 믹스다운 하실때 하는 것과 똑 같습니다.
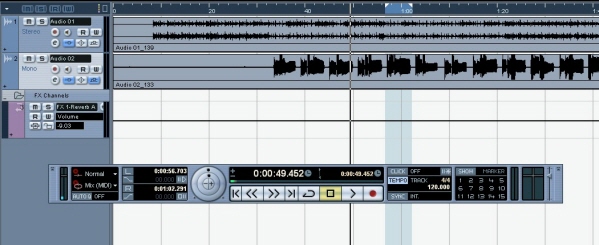
3. 그 다음에 2번 연주 트랙의 녹음 버튼을 눌러서 녹음 준비를 하시고 연주 시작 위치를 로케이터 시작 전에 가져다 둡니다. 1번 트랙은 들을 수 있게 해 둡니다. 1번의 반주를 들으면서 2번을 재녹음하는 것이니까요.
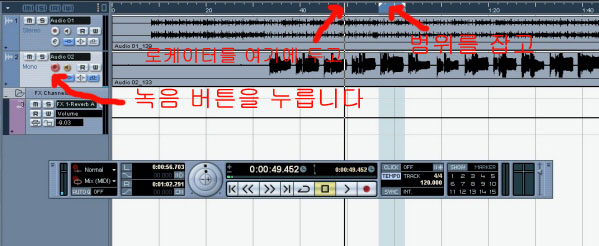
4. 다음 아래 그림처럼 녹음, 되감기 버튼들이 있는 곳에 정지 버튼 왼쪽의 싸이클 모드를 눌러줍니다. 이것을 눌러야 반복이 됩니다.
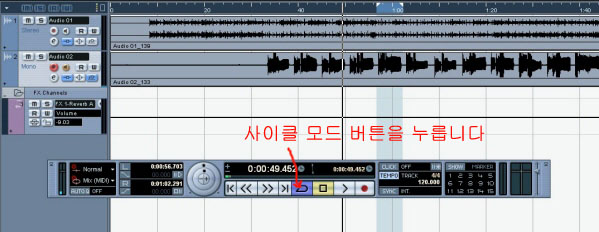
5. 다음 가장 중요한 부분입니다. 아래 그림처럼 펀치-인, 펀치-아웃 버튼을 누릅니다. 펀치-인, 펀치-아웃 버튼은 조그셔틀 다이얼 왼쪽에 로케이터에서 지정한 숫자들이 있고 그 왼쪽 옆에 위로부터 L, 내려가는 계단 모양, R, 올라가는 계단 모양의 4개의 버튼 중 내려가는 계단 모양과 올라가는 계단 모양입니다. 그것을 눌러주면 아래 그림처럼 색갈이 바뀌지요.

6. 그 다음 준비 작업의 마지막으로 펀치-인, 펀치-아웃 왼쪽 옆의 Normal, Mix(Midi)에서 아래 그림처럼 Mix(Midi)를 눌러 Stacked 2(No Mute)를 선택합니다.
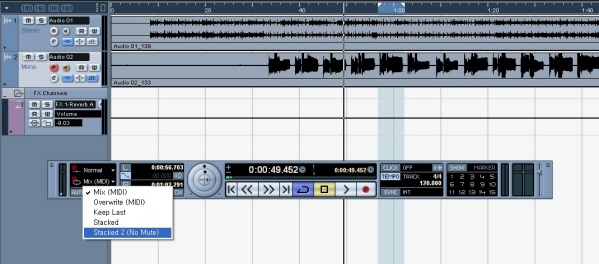
7. 이제 모든 준비 작업이 끝났습니다. 수정 할 부분을 연습 좀 하시고…… 헤드폰도 쓰시고…… 연주 준비를 마친 다음,
키보드의 엔터키를 누릅니다.(절대로 녹음 버튼을 누르시면 안 됩니다)
그러면 아까 처음 로케이터로 정한 부분이 몇번이고 계속 반복되면서 그 부분만 몇번이고 계속 녹음을 할 수 있습니다. 만족 할 만한 연주가 되었을 때 정지 버튼을 누릅니다. 그러면 아래 그림이 나옵니다.
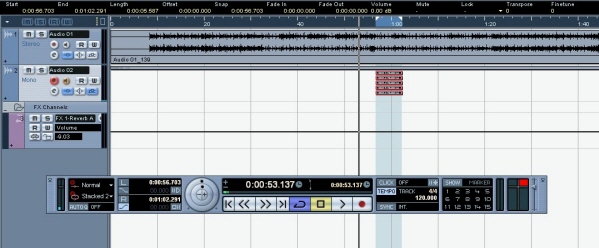
8. 녹음이 끝나면 위의 그림처럼 2번 트랙 아래로 높이가 낮아지면서 그 아래로 반복 녹음한 것들이 나타나게 됩니다. 저는 5번 녹음을 했습니다. 잘 안 보이니까 아래 그림처럼 2번 트랙의 높이를 높게 합니다.
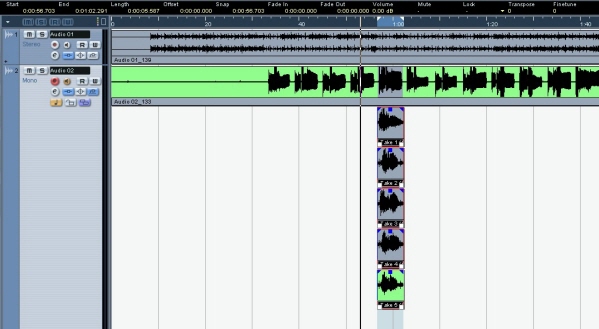
9. 이제 확실하게 보입니다. Take1부터 Take5까지 5번 녹음 한 것들이 고스란히 나타납니다. 하나씩 들어봅니다. 들어보는 방법은 각각 선택하여 더블 클릭(마우스로 따닥) 하면 에디터 윈도우가 열리는데 거기서 플레이버튼(오디션 버튼)을 누르면 들어 볼 수 있습니다. 그 중에서 마음에 드는 놈 하나를 고릅니다.
저는 3번이 마음에 들었습니다. 그래서 3번을 마우스로 찝어서 아래 그림처럼 원래의 연주 트랙에 살며시 포개어 줍니다. 위치를 맞추는 방법은? 수정합니다. 여기서는 Move to – Origin 하면 녹음된 순서대로 가므로 차례대로 가서 붙습니다. 따라서 Move to – Origin 하지마시고 마우스로 집어서 옮길 때 뒷 부분의 숫자(괄호 안의 숫자)가 +0.000 이 되는 위치에 놓으시면 됩니다.
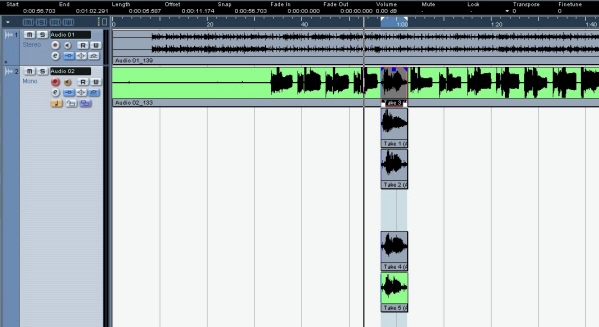
10. 이제 나머지는 필요가 없으니 모두 지워버립니다. 마우스로 선택하고 키보드에서 delete 키를 누르면 지워집니다. 좁아졌던 2번 트랙도 복구 해야겠지요. 아래 그림처럼 Lane 정리 버튼을 눌러 Lanes off를 선택합니다.
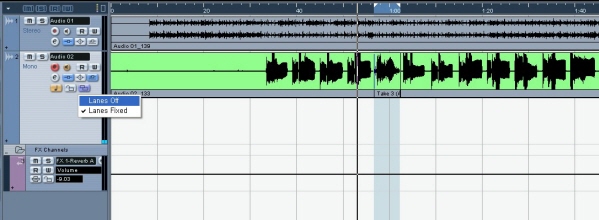
11. 이제 수정된 트랙이 만들어졌습니다. 추후에 또 전체 트랙을 가지고 작업을 하시려면 이음 부분을 풀로 붙여주면 편리하겠지요. 지난 시간에 배운대로 아래 그림처럼 풀 버튼을 선택하고 붙여줍니다. 풀 버튼이 어디 있냐구요? 가위와 지우개 사이에 있는 것이 풀입니다. 잘라진 선 바로 앞에다 대고 꼭 누르면 붙여줍니다.
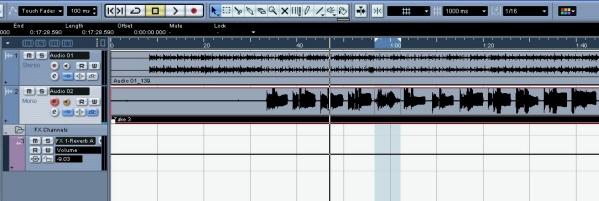
수정이 완료되었습니다.
한번 들어보고 음~ 만족할만하군 하는 생각이 드시면 늘 하시던대로 믹스다운 하시면 됩니다. 마음에 안 들면? 저기 위의 1번부터 다시입니다.
이 강의를 통해 완벽한 녹음에 한걸음 더 다가 가실 수 있기를 바랍니다.