큐베이스(Cubase) 녹음 후 편집하기(1) – 자르기
이 글은 ‘녹음 후 편집’이라는 주제로 3개의 연재로 이루어진 글입니다.
- 큐베이스(Cubase) 녹음 후 편집하기(1) – 자르기
- 큐베이스(Cubase) 녹음 후 편집하기(2) – 붙이기
- 큐베이스(Cubase) 녹음 후 편집하기(3) – 부분 재 녹음
녹음 이후에 일어나는 편집의 기본적인 부분을 알아보도록 하겠습니다. 원래 사운드 편집이란 녹음 이후에 필요없는 부분을 잘라내거나 이어붙이기 등을 포함하여 특정 부분의 소리를 키우거나 줄이기, 효과음 입히기, 사운드 밸런싱 등등을 모두 포함하는 것입니다만 오늘은 가장 간단한 자르기 붙이기 지우기 등을 알아 보도록 하겠습니다.
1. 아래 그림은 샘플입니다. 제가 녹음을 해 보았습니다. 딱 보시면 아시겠지만 1번 트랙에는 반주가 스테레오로 녹음이 되었고 2번 트랙에는 연주가 녹음이 되었습니다. 그리고 3번 트랙에는 왠지 2번 트랙의 첫번째 한 연주가 마음에 들지를 않아서 1번 트랙의 반주를 들으면서 연주를 한번 더 녹음을 하였습니다.
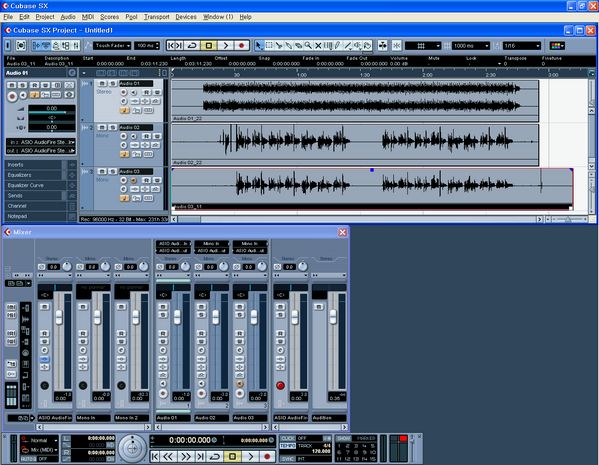
2. 가장 많이 발생하는 상황이 되겠습니다만 제일 먼저 거슬리는 부분이 반주가 나올때까지의 공백입니다. 큐베이스에서 녹음 버튼 누르고 반주기 시작하고 마이크 장착하고 이러면 이렇게 아무것도 녹음되지 않은 채 흘러가는 시간이 생깁니다. 그렇다고 해서 반주기 미리 딱 준비하고 마이크 달고 그걸 주렁주렁 매달고 다시 컴퓨터로 와서 큐베이스의 녹음 버튼을 누르고 잽싸게 반주기로 가서 시작시키는 것도 보통 일이 아니지요. 이럴때는 간단하게 앞의 부분을 잘라 버리면 됩니다. 먼저 키보드의 Shift 키를 누르고 아래 그림의 빨간 동그라미 친 부분을 마우스 왼쪽 버튼으로 차례로 한번씩만 꼭꼭 눌러줍니다. 그러면 테두리가 빨갛게 변하면서 해당 트랙이 선택됩니다.

3. 그 다음에는 아래 그림에 동그라미 친 버튼을 봐 주시기 바랍니다. 그 버튼 생긴 모양이 꼭 가위 같이 생겼습니다. 맞습니다. 가위입니다. 그버튼을 마우스로 클릭합니다. 그리고는 자르고 싶은 부분(여기서는 녹음이 안 되면서 길어진 앞 부분 – 빨간색 화살표)에 대고 마우스로 클릭해 줍니다. 어떻습니까? 깨끗하게 선이 그어졌습니다. 잘렸다는 말이지요. 이제 앞에서 Shift키를 누르고 3개의 트랙을 모두 선택한 이유도 눈치 채셨는지요? 그렇습니다. 한방의 가위질로 세개의 트랙을 동일한 위치에 깨끗하게 자르기 위함입니다. 세번 자를걸 한방에 자른 셈이지요.
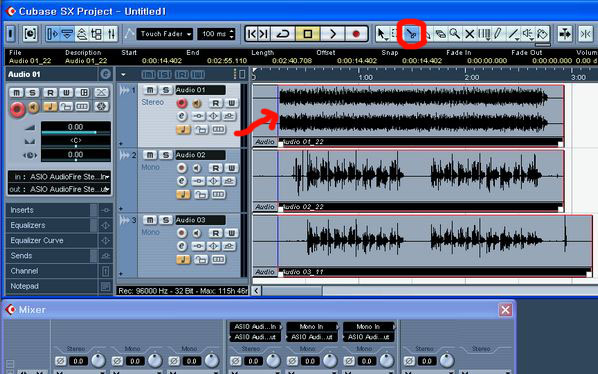
4. 이제 잘랐으니 쓸데없는 그 앞부분을 지워야겠지요. 이번에는 가위 오른쪽으로 옆옆에 있는 지우개를 선택합니다. 그리고 지우고 싶은 부분(앞 부분 – 아래 그림의 빨간색 화살표 자리)에 대고 마우스로 눌러줍니다. 그러면 감쪽같이 지워지지요. 아래 그림은 1번 트랙 지우고 2번 트랙도 지우고 3번 트랙은 아직 안 지운 상태입니다. 3번도 지워야겠지요.
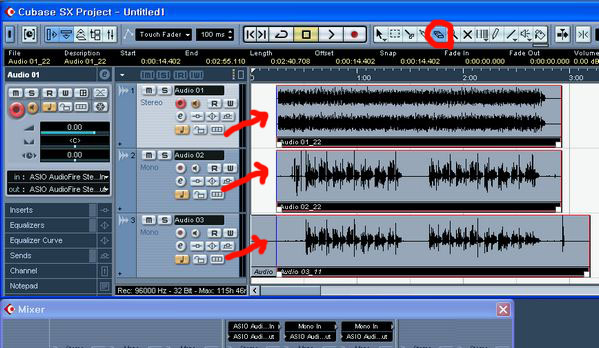
5. 지우고 나면 앞 부분에 빈 공백이 생깁니다. 이 공백은 나중에 MP3로 만들때는 범위 지정에서 제외하면 되므로 놔 두어도 문제가 없지만 지금은 배우는 시간이므로 이동이라는 것을 배워 보기 위하여 앞으로 옮겨 보도록 하겠습니다. 옮기는 방법은 간단합니다. 3개의 트랙이 모두 선택된 상태에서 가위 왼쪽으로 옆옆에 있는 화살표 버튼을 클릭하고 트랙을 마우스로 찝어서 왼쪽으로 가져가서 턱~ 놓으면 됩니다. 정확하게 앞 부분에 맞출 필요는 없습니다. 대충 앞으로 가져가서 앞 부분이 왼쪽으로 조금 지나가도록 한 후에 그냥 턱~ 놓으면 자동으로 제일 앞이 시작점이 됩니다. 세개를 동시에 선택해서 옮겨도 되고 하나씩 찝어서 옮겨도 됩니다. 자동으로 맨 앞이 딱 맞게 됩니다. (연습문제: 이제 자르는 것 배웠으니 뒷 부분도 정리 해 보시기 바랍니다. 뒷 부분까지 잘라서 정리하고 나면 아래 그림과 같이 되겠지요)

6. 아주 깔끔해 졌습니다. 그런데 두번째 트랙(첫번째 연주)과 세번째 트랙(두번째 연주)을 비교해 보면 뭔가 이상한 점이 발견 됩니다. 연주 시작 부분을 자세히 보시면 시작 위치가 틀립니다. 같은 곡을 녹음했는데 위에 것은 앞에 뭔가가 조금 더 녹음이 되었습니다. 그 앞에 있는 것은 애드립일 수도 있으나 사실은 애드립이 아니고 소리가 잘 나오는지 녹음이 제대로 되는지 전주가 진행되는 동안 그냥 뿡뿡~하고 불어 본 것입니다. 이것이 그대로 남아있으면 안 되겠지요. 여러분들은 어떻게 하시나요? 녹음이 시작되고 나면 일단 전주가 진행되는 동안 혹시 잡소리가 들어 갈 까봐 쥐죽은 듯 조용히 계시다가 전주가 끝나면 연주를 시작하시나요? 큐베이스나 누엔도에서는 그럴 필요가 없습니다. 소리가 제대로 나는지 녹음 레벨은 적당한지 뿡뿡~ 불어보셔도 됩니다. 그 이유는? 조금 전에 배운 것처럼 전주 동안에는 연주가 없으니까 잘라서 버리면 되기 때문입니다. 잘라서 버리는 방법도 있지만 여기서는 묵음 처리하는 법을 배워 보도록 하겠습니다.
화살표와 가위 사이에 있는 점선 네모가 있는 버튼을 누릅니다. 그 버튼은 블럭을 잡기 위한 버튼입니다. 그리고 묵음 처리를 하고 싶은 부분(여기서는 연주 전 전주 동안에 뿡뿡~거린 부분)을 아래 그림처럼 마우스로 블럭을 잡아줍니다(눌러서 끌고가면 됩니다).

7. 그 다음 아래 그림처럼 상단 메뉴에서 Audio – Process – Silence 를 선택합니다. 어떻습니까? 선택한 부분(블럭을 잡은 부분)만 아주 조용하게 묵음 처리가 되었습니다. 이렇게 쓸데없는 잡음을 한방에 제거 할 수 있습니다. 여러 곳에 응용이 가능하겠지요. 간주 부분에서도 잡음이 들어갔다면 이런식으로 묵음 처리하면 됩니다. 이렇게 조용히 묵음 처리를 해 주셔도 되고 또 위의 3번과 4번의 방법처럼 쓸데없는 부분을 잘라버리셔도 됩니다. 둘 중에서는 잘라버리는 방법을 더 권장하고 있습니다. 어떤 방법을 사용하던 우리가 듣기에는 아무런 소리가 안나는 것으로 동일한 결과이지만, 컴퓨터가 내부적으로 볼 때 두가지는 완전히 다른 것입니다. Silence 처리하는 것은 사실은 묵음이 “녹음된 것”이고 잘라버리는 것은 그 부분의 데이터가 아예 없는 것(아무것도 녹음이 되지 않은 것)이지요. 그러니까 잘라버리면 그만큼 컴퓨터의 메모리나 하드디스크가 절약됩니다.
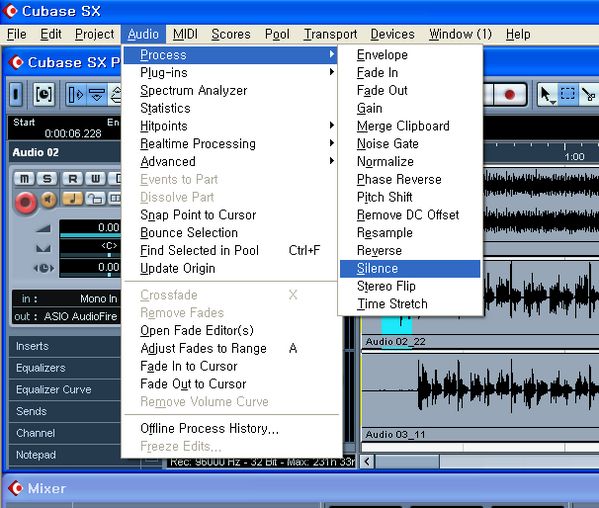
이제 기본적인 정리는 끝났습니다.
이 글에서는 편집에 있어서 가장 기본적인 툴인 가위와 지우개 쓰는 법, 트랙을 옮기는 법, 쓸데없는 소리가 녹음되었을 경우 묵음 처리하는 법에 대해서 설명 드렸습니다.
그러나 주의 사항이 한가지 있습니다. 다른 모든 것(가위, 지우개, 묵음 처리 등)은 아무때고 필요 할 때 사용해도 좋으나 단 하나 트랙을 옮기는 것은 가급적 사용하시지 않는 것이 좋습니다. 그 이유는 다음 편에서 설명드리도록 하겠습니다.