큐베이스(Cubase) 녹음 후 편집하기(2) – 붙이기
이 글은 ‘녹음 후 편집’이라는 주제로 3개의 연재로 이루어진 글입니다.
- 큐베이스(Cubase) 녹음 후 편집하기(1) – 자르기
- 큐베이스(Cubase) 녹음 후 편집하기(2) – 붙이기
- 큐베이스(Cubase) 녹음 후 편집하기(3) – 부분 재 녹음
연주를 두번을 했는데 첫번째 연주의 마음에 들지 않는 부분을 두번째 연주의 잘된 부분으로 바꾸고 싶은데 자르기까지는 성공했는데 어떻게 그것을 정확한 제자리에 갖다 붙이느냐는 정말 많은 분들이 질문하여 주시는 내용입니다.
사실은 이 문제는 정말 간단한 문제입니다. 알고나시면 허탈하실 겁니다.
1. 먼저 예제를 준비하였습니다. 아래 그림을 보시면 지난번과 마찬가지로 어지럽게 전주 부분에 잡소리도 들어가고 전혀 정리가 되지 않은, 녹음이 바로 끝 난 이후의 모습입니다. 1번 트랙에는 반주가 녹음이 되었고, 2번 트랙에는 첫번째 연주가 녹음이 되었습니다. 3번 트랙에는 1번 트랙의 반주를 들으면서 연주를 한번 더 녹음을 하였습니다.

2. 지난 시간에 배운대로 정리를 해 보겠습니다. 아래 그림이 정리가 된 그림입니다. 필요없는 부분은 잘라버리고 잡소리가 들어간 부분은 묵음 처리를 하였습니다. 딱 한가지 처음으로 옮기는 것만 하지 않았습니다.

3. 아래 그림처럼 가운데 부분을 잘랐습니다. 2번 트랙의 가운데 잘린 부분의 연주가 마음에 들지 않아 3번 트랙의 잘라 놓은 것으로 교체하려고 합니다.

4. 이제 아래 그림처럼 3번 트랙의 잘라놓은 부분을 마우스로 딱 찝은 다음 2번 트랙의 붙여넣을 곳 근처에 대충 가져다 놓습니다. 정확하게 제자리에 놓으려고 신경 쓰실 필요가 전혀 없습니다. 그냥 대충 근처에 갖다 둡니다. 저는 원래 위치보다 약간 뒤로 갖다 두었습니다.

5. 2번 트랙에 옮겨 놓은 3번 트랙 조각에 대고 마우스 오른쪽 버튼을 클릭합니다. 그리고 나온는 메뉴에서 아래 그림처럼 Move to – Origin 을 선택합니다.
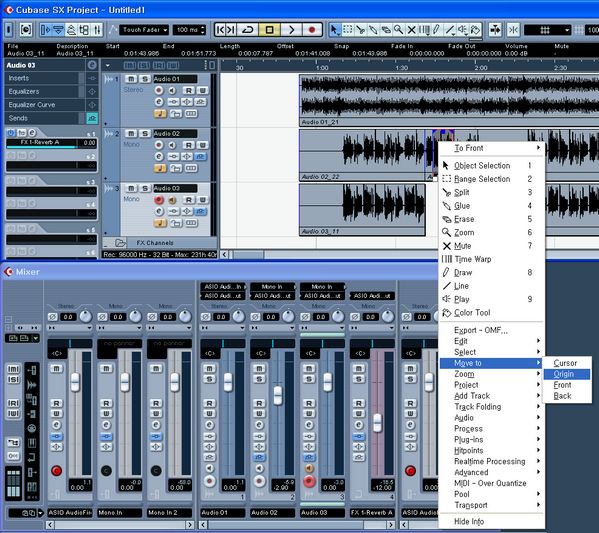
6. 어떻습니까? 정확히 제자리에 가서 자석이 달라붙듯이 척~ 달라붙습니다. 아무리 황당한 곳에 가져다 놓더라도 Move to – Origin 하면 제자리에 가서 달라붙습니다. 심지어 아래 그림처럼 맨 앞의 빈 곳에 두어도 Move to – Origin 하면 제자리로 갑니다.

이것이 의미하는 바는 무엇일까요? 그렇습니다. 큐베이스는 녹음을 하면서 처음 녹음이 된 위치를 정확히 기억하고 있다는 것입니다. 그것을 이용해서 언제든지 잘라낸 부분을 원래의 위치로 보낼 수가 있는 것입니다.
7. 풀을 이용한 붙이기를 배워보겠습니다. 메뉴에 있는 아이콘 중에서 풀(빨간색 동그라미)을 선택합니다.

8. 아래 그림처럼 잘려있는 부분의 바로 앞(화살표 끝 부분)에 대고 마우스 왼쪽 버튼을 눌러줍니다. 그러면 잘려져 있던 부분이 붙게됩니다. 차이를 보여드리기 위해서 하나는 붙이고 하나는 아직 안 붙였습니다. 뒷 부분도 마저 붙여야겠지요.

어떻습니까? 잘려져 있던 부분이 붙었습니다. 그냥 그대로 MP3로 만들어도 되는데 굳이 붙이는 기능이 있는 이유는 무엇일까요? 어떤 이펙트나 효과를 적용시킬때 잘린 부분 하나하나 적용하기 보다는 붙여놓고 한꺼번에 적용시키기가 더 편리하기 때문입니다.
이제 3번 트랙은 더 이상 쓸모가 없으니 지워버리고 MP3로 Audio Mixdown 하면 되겠지요.
의문이 하나 더 있습니다. 그럼 원래 2번 트랙의 마음에 들지 않는 녹음 부분은 어디에 있을까요? 붙이고 나면 더 이상 없습니다. 하지만 붙이기 전까지는 보이지는 않지만 아래에 숨어있습니다. 다만 보이지 않고 덮어버리고 나면 소리도 들리지 않을 뿐이지요.
이제는 틀린 부분이 있어도 이런식으로 간단하게 수정하시기 바랍니다. 다음 편에서는 일부가 틀렸을 경우에 전부를 다시 녹음하지 않고 그 틀린 부분만 몇번이고 다시 녹음한 다음 그중에서 가장 마음에 드는 부분으로 교체하는 방법을 알아보도록 하겠습니다.